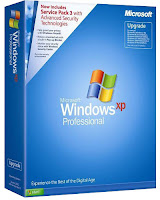 Cara Membedakan Windows Asli Dan Bajakan. Saat ini sedang digalakkan kampanye nasional hak atas kekayaan intelektual (HaKI) membidik instansi pemerintah dan Badan Usaha Milik Negara (BUMN). Masalah HAKI ini sangat erat hubungannya dengan pembajakan, termasuk pembajakan software Windows milik Microsoft. Memang status "keaslian" sistem operasi di instansi pemerintah patut dipertanyakan. Tak percaya? Coba anda jalan-jalan ke kantor-kantor pemerintah. Lalu anda tanya, windows yang terinstal di PC kantor tersebut itu asli apa palsu. Hampir semua staf kantor tersebut bingung. Mereka tak paham. Mana wondows asli mana yang palsu.
Cara Membedakan Windows Asli Dan Bajakan. Saat ini sedang digalakkan kampanye nasional hak atas kekayaan intelektual (HaKI) membidik instansi pemerintah dan Badan Usaha Milik Negara (BUMN). Masalah HAKI ini sangat erat hubungannya dengan pembajakan, termasuk pembajakan software Windows milik Microsoft. Memang status "keaslian" sistem operasi di instansi pemerintah patut dipertanyakan. Tak percaya? Coba anda jalan-jalan ke kantor-kantor pemerintah. Lalu anda tanya, windows yang terinstal di PC kantor tersebut itu asli apa palsu. Hampir semua staf kantor tersebut bingung. Mereka tak paham. Mana wondows asli mana yang palsu.Monday, April 26, 2010
Cara Membedakan Windows Asli Dan Bajakan
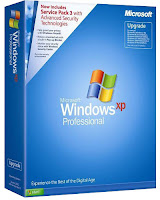 Cara Membedakan Windows Asli Dan Bajakan. Saat ini sedang digalakkan kampanye nasional hak atas kekayaan intelektual (HaKI) membidik instansi pemerintah dan Badan Usaha Milik Negara (BUMN). Masalah HAKI ini sangat erat hubungannya dengan pembajakan, termasuk pembajakan software Windows milik Microsoft. Memang status "keaslian" sistem operasi di instansi pemerintah patut dipertanyakan. Tak percaya? Coba anda jalan-jalan ke kantor-kantor pemerintah. Lalu anda tanya, windows yang terinstal di PC kantor tersebut itu asli apa palsu. Hampir semua staf kantor tersebut bingung. Mereka tak paham. Mana wondows asli mana yang palsu.
Cara Membedakan Windows Asli Dan Bajakan. Saat ini sedang digalakkan kampanye nasional hak atas kekayaan intelektual (HaKI) membidik instansi pemerintah dan Badan Usaha Milik Negara (BUMN). Masalah HAKI ini sangat erat hubungannya dengan pembajakan, termasuk pembajakan software Windows milik Microsoft. Memang status "keaslian" sistem operasi di instansi pemerintah patut dipertanyakan. Tak percaya? Coba anda jalan-jalan ke kantor-kantor pemerintah. Lalu anda tanya, windows yang terinstal di PC kantor tersebut itu asli apa palsu. Hampir semua staf kantor tersebut bingung. Mereka tak paham. Mana wondows asli mana yang palsu.Memang, secara fisik tak sulit membedakan windows original dengan windows bodong alias bajakan. Windows asli pasti ada hologram atau stikernya, harganya mahaldan waktu instalasi biasanya minta aktivasi. Nah, kalau yang bajakan sudah pasti harganya murah sekitar 15 - 50 ribu rupiah. Di internet tersedia banyak cara untuk "mengaslikan" windows bajakan.
Yang sulit adalah, memeriksa keaslian windows ketika sistem operasi tersebut sudah terinstal di PC, Saya sendiri sampai saat ini tak bisa membedakan, kecuali menggunakan tools yang disediakan Micorosoft, anda bisa download DI SINI hanya 887 Kb!. Aparat terkaitpun ketika mengadakan razia software bajakan biasanya dibantu ahli. Cara Membedakan Windows Asli Dan Bajakan
Cara Mengakses Komputer Dari Jarak Jauh
 Sangat menyenangkan bukan jika bisa membuka komputer yang ada dirumah dari kampus atau sekolah? kita bisa mengambil file yang ketinggalan. kita juga bisa menaruh file di sana. bahkan bisa juga menjalankan program yang diinstal di rumah. pokoknya seolah-olah pakai komputer rumah. Dikantor-kantor, Remote Desktop di pakai untuk membetulkan komputer yang error. orang divisi TI tidak perlu bangun dari tempat duduknya untuk memperbaiki komputer yang error. dia cukup mengakses komputer orang itu dari komputernya, utak-atik, beres deh masalahnya.
Sangat menyenangkan bukan jika bisa membuka komputer yang ada dirumah dari kampus atau sekolah? kita bisa mengambil file yang ketinggalan. kita juga bisa menaruh file di sana. bahkan bisa juga menjalankan program yang diinstal di rumah. pokoknya seolah-olah pakai komputer rumah. Dikantor-kantor, Remote Desktop di pakai untuk membetulkan komputer yang error. orang divisi TI tidak perlu bangun dari tempat duduknya untuk memperbaiki komputer yang error. dia cukup mengakses komputer orang itu dari komputernya, utak-atik, beres deh masalahnya.kita butuh sebuah aplikasi untuk itu. namanya Remote Desktop. itu adalah sebuah program yang bisa menghubungkan anda dengan komputer di tempat lain lewat internet atau jaringan. pada keluarga Windows, aplikasi ini sudah terinstal, meski belum aktif secara otomatis. kita harus hidupkan dulu ketika mau pakai. di artikel Remote Desktop yang di pakai miliknya Windows 7. asal tahu saja, Remote Desktop hanya ada di Windows 7 Professional, Ultimate, atau Enterprise.
Remote Desktop di Windows 7 punya fitur baru. misalnya, mendukung Aero dan bisa dipakai di komputer dengan monitor lebih dari satu. selain itu, kemampuan multimatedia Remote Desktop baru ini juga ditingkatkan. Remote Desktop pada Windows 7 juga sudah bisa baca clipboard. jadi enggak perlu share dulu untuk menyalin file dari komputer yang kita pakai ke komputer nun jauh di sana. kita tinggal copy-paste saja, seperti menyalin file dari komputer ke USB flash disk. Nah penasaran kan.
Berikut ini cara menggunakan Remote Desktop untuk mengakses komputer dirumah meski sedang berada di luar.
1. Buka Windows Explorer, klik kanan pada Computer lalu klik Properties
2. Klik Remote settings yang ada disebelah kiri
3. Muncul Jendela System Properties. pada tab Remote, perhatikan dikotak Remote Dekstop. aktifkan Allow connection only from computers running Remote Desktop with Network Level Authentication (more secure). Klik OK
4. Kemudian tentukan siapa saja yang boleh mengakses. klik "Select User" lalu klik "Add". masukkan akun pengguna yang ada di komputer. di komputer yang penulis pakai untuk remote desktop ini ada akun bernama "blue" ketikkan "blue' lalu klik "Check Names" klik "OK" dan klik "OK" lagi. Klik "OK" juga pada kotak System Properties
5. Langkah selanjutnya yaitu memakai Remote Desktop. Klik tombol "Start" lalu ketikkan "remote desktop" tanpa tanda petik. klik "Remote Desktop Connection"
6. Muncul jendela Remote Desktop Connection. Klik tombol "Option"7. Pada tab General, isikan alamt IP komputer yang akan diakses di bagian Computer. pada bagian user name, masukkan nama pengguna dengan format "nama_komputer\user"-- tanpa tanda petik. contohnya "blue-PC\blue"
8. Masuk pada tab Experience. Sesuaikan koneksi yang anda pakai. kalau dalam sebuah jaringan lokal, pilih "LAN" untuk mendapatkan koneksi yang cepat
9. Anda juga bisa menyimpan pengaturan Remote Desktop supaya tidak perlu mengatur ulang kalau mau pakai. Di tab Genaral, klik tombol "Save As..." simpan dengan file bertipe RDP.
10. Klik dua kali file itu kalau mau pakai.11. OK, berhasil!
Jika anda tidak tahu alamat IP anda bisa mencari tahu nya melalu xxx.whatismyipaddress.com. kunjungi situs tersebut lihat angka yang muncul setelah kalimat "Your IP address is". itulah alamat IP anda.
Selamat mencoba......
Visual Sound, Ponsel Khusus Tunarungu
Teknologi yang semakin hari semakin canggih tidak sejalan dengan penyesuaian teknologi tersebut terhadap perbedaan yang mereka miliki. Padahal, sebagai manusia, kaum tunarungu memiliki hak yang sama untuk memperoleh edukasi dan informasi.
Kaum Tunarungu adalah salah satu kaum minoritas yang masih terpinggirkan hak-haknya, termasuk dalam hal ini pemenuhan atas kebutuhan teknologi. Beruntunglah, masih terdapat ilmuwan-ilmuwan yang peduli dengan kebutuhan khusus mereka. Maka diciptakanlah teknologi-teknologi canggih yang cara operasionalnya disesuaikan dengan kebutuhan mereka dengan tujuan agar perbedaan yang dimiliki oleh kaum difabel tidak menjadi penghalang mereka untuk menikmati kecanggihan teknologi, menjadi manusia yang “melek teknologi”.
Visual Sound Pratt, mahasiswa Suhyun Kim cukup prihatin dengan kaum tunarungu dan ingin mereka untuk menikmati teknologi seperti halnya yang kita lakukan. Visual Sound adalah sebuah ponsel untuk tuna rungu yang mengubah input suara ke teks dan input teks ke suara. Desain ini memiliki dua pilar praktis yang gulir samping untuk mengekspos tampilan roll-out. Untuk berkomunikasi, difabel cukup memasukkan teks ke dalam layar touch screen, yang akan dikonversi menjadi suara simulasi untuk orang di ujung telepon dan sebaliknya.
Kelemahannya terdapat pada waktu yang dibutuhkan untuk input teks dan mengkonversi ke suara. Hal itu dapat mencegah panggilan jarak jauh, tapi satu sisi jauh lebih baik dan manusiawi dibandingkan meminta orang lain untuk menjadi penerjemah.
Di dunia politik, Kehadiran teknologi bagi tunarungu ini akan memungkinkan para calon elite politik untuk berkampanye politik melalui media-media yang tidak hanya dapat diakses oleh kaum mayoritas atau kaum normal pada umumnya, tetapi juga kaum minoritas seperti kaum tunarungu. Dengan adanya teknologi bagi kaum tunarungu ini dapat memicu peningkatan partisipasi kaum tunarungu dalam kegiatan politik seperti pemilu sekalipun.
Cara Membuat Browser Jadi Dual Screen
Cara Membuat Browser Jadi Dual Screen. Jika anda ingin membuat browser dapat membuka 2 halaman sekaligus seperti dalam gambar di bawah ini :

Untuk menjadikan browser anda seperti gambar di atas, anda cukup menggunakan script dari javascript.
Berikut Langkah-langkah Membuat Browser Jadi Dual Screen :
1. Buka Browser anda (Untuk test saya menggunakan browser mozilla firefox).
2. Masukkan javascript dibawah ini ke address browser anda :
javascript:finderonly=location.href;int3rnet=prompt('Masukkan%20URL%201',finderonly);brows3r=prompt('Masukkan%20URL%202',int3rnet);if(int3rnet&&brows3r){F1nd='\n';F1nd+='\n';F1nd+='';with(document){write(F1nd);void(close())}}else{void(null)}
3. Jika muncul pesan “Masukkan URL 1″, isi dengan URL yang anda inginkan. Isi dengan (Contoh) : http://www.gmail.com
4. Jika muncul pesan “Masukkan URL 2″, isi dengan URL yang anda inginkan. Isi dengan (Contoh) : http://www.hotmail.com
Sekarang anda memiliki browser dengan dual screen.
Semoga artikel Cara Membuat Browser Jadi Dual Screen bermanfaat!
Sunday, April 11, 2010
Power Supply Penggerak Tenaga Yang Vital
 |
| Power Supply Penggerak Tenaga Yang Vital |
Power Supply Penggerak Tenaga Yang Vital. Power Supply pada komputer adalah sumber energi yang menggerakkan komputer anda. Dengan power supply, hardware pada komputer diberikan "tenaga" untuk dapat bekerja sesuai dengan fungsinya masing-masing.
Power Supply pada sebuah komputer bekerja sebagai pengubah arus (Adaptor) dari arus AC menjadi DC. Power supply bekerja pada 2 buah teganggan DC yaitu 5 Volt dan 12 Volt. Dalam sebuah power supply, tegangan 12 Volt biasanya ditandai dengan kabel berwarna kuning, sedangkan tegangan 5 Volt ditandai dengan kabel berwarna merah.
Kerusakan yang biasa terjadi pada sebuah power supply
Power supply dirancang untuk dapat dipergunakan dalam waktu yang panjang (kurang lebih 5 tahun). Tetapi dalam perjalanannya, banyak power supply yang mengalami kerusakan-kerusakan. Kerusakan pada sebuah power supply bukan hanya kondisi mati total, yang seperti kita tahu. Pada power supply yang terlihat hidup pun bisa saja sudah mengalami kerusakan yang berakibat komputer tidak bekerja maksimal. Beberapa kerusakan (error) pada power supply:
1. Matinya kipas atau kipas berputar pelan
Matinya kipas pada power supply, atau kipas yang berputar pelan mengakibatkan rangkaian elektronik pada power supply terutama IC mengalami panas yang berlebihan. Bila dibiarkan, maka panas ini akan mengakibatkan jebolnya IC. Dan bukan tidak mungkin mengakibatkan matinya power supply.
Matinya kipas dan rusaknya IC dalam power supply juga mengakibatkan tidak berkerjanya secara optimal hardware-hardware lain dalam komputer, seperti Harddisk, Motherboard. Kejadian seperti Blue Screen, komputer restart atau Hang bisa jadi disebabkan tidak bekerjanya kipas power supply.
2. Power supply yang tidak menghasilkan tegangan sebagaimana mestinya
Pada kondisi tertentu, tegangan yang dihasilkan oleh sebuah power supply tidak bekerja sebagaimana mestinya. Tegangan pada sebuah power supply adalah 5 Volt dan 12 Volt. Ada range yang dibolehkan untuk naik turunnya sebuah tegangan. Misal, tegangan 5 Volt bila bekerja pada tegangan 5,1 Volt atau 4,9 Volt biasanya masih diperbolehkan. Untuk melihat apakah power supply bekerja pada range tegangan yang diperlukan anda bisa melihatnya pada Hardware Monitor atau Hardware Management yang ada di BIOS.
Kelebihan atau kekurangan Voltase juga mengakibatkan tidak berfungsinya hardware pada komputer. Bahkan bisa menimbulkan kerusakan.
3. Soket power supply yang kendor
Kondisi ini biasanya terjadi akibat seringnya mencabut dan memasang power supply. Misalnya sering gonta-ganti harddisk. Bisa juga terjadi karena kualitas power supply yang rendah. Akibat kendornya soket power supply ke hardware, menyebabkan hardware tidak berfungsi. Misalnya kendornya soket power ke harddisk, maka harddisk tidak akan berfungsi.
Tips untuk memelihara Power Supply agar tetap awet
1. Pastikan anda membeli power supply yang sesuai dengan kebutuhan komputer anda. Beli power supply yang sudah terjamin kualitasnya.
2. Pastikan disaat anda memasang sebuah power supply pada komputer anda sudah dalam posisi yang benar. Lakukan pengencangan soket-soket power supply ke Motherboard, Harddisk, CDRom, dll. Bila anda melakukan pemasangan tidak benar maka akan berakibat fatal dan bisa jadi akan terjadi kebakaran atau konslet pada hardware anda.
3. Periksa tegangan power supply anda pada BIOS di Hardware Monitor atau Hardware Management. Apakah sudah memenuhi syarat range yang diperbolehkan. Bila tidak sesuai biasanya akan diberi tanda dengan tulisan berwarna merah.
4. Periksa kondisi kipas sewaktu-waktu minimal 3 bulan sekali. Atau pada saat anda mengalami masalah pada komputer anda seperti Hang, Restart dan Mati total. Bersihkan kipas bila perlu dan berikan pelumas (contact cleaner) pada as kipas.
5. Jangan meletakkan CPU anda terlalu dekat (mepet) dengan tembok. Sebab akan menyebabkan sirkulasi udara yang seharusnya berjalan dengan bekerjanya kipas akan terganggu. Power Supply Penggerak Tenaga Yang Vital
Sunday, April 4, 2010
Charging Ponsel Dengan Wi-Fi
Hemat listrik, Charging Ponsel Dengan Wi-Fi. Sebuah perusahaan mencoba membuat terobosan yang mampu memanfaatkan sinyal Wi-Fi untuk mengisi baterai di ponsel. Alat unik ini dihadirkan seiring semakin melonjaknya pemakaian listrik untuk mengisi energi di alat komunikasi tersebut.
AirPower, demikian nama alat unik tersebut, merupakan besutan perusahaan bernama RCA. Konsep yang ditawarkan RCA adalah memanfaatkan siyal Wi-Fi yang bersliweran di suatu tempat untuk kemudian diubah menjadi sumber energi.
Nah, energi-energi yang berhasil dikumpulkan tersebut kemudian bisa didistribusikan untuk membekali gadget pengguna. Mulai dari ponsel, MP3, dan gadget lainnya, yang penting ada colokan USB.
AirPower memang masih belum diperkenalkan secara resmi ke pasaran. Hanya saja, para insinyur dari RCA optimistis bahwa inovasi yang mereka gadang-gadang tersebut dapat dilakukan.
Sayangnya, masih belum ada informasi detail lebih lanjut tentang perangkat yang berbentuk bak modem internet ini. Misalnya berapa lama waktu yang dihabiskan untuk mengisi baterai ponsel sampai full.
Jika tak ada aral melintang, AirPower bakal dilepas ke pasaran di akhir tahun 2010. Harganya pun masih dirahasiakan.
Daftar Lengkap Perintah DOS / Command Prompt
Daftar Lengkap Perintah DOS / Command Prompt. DOS (Disk Operating System) adalah sistem operasi berbasis teks yang dikeluarkan microsoft sebelum windows. Sama seperti Terminal di Linux, DOS memiliki daftar perintah berbasis teks yang harus diketik di Console DOS atau lazim disebut Command Prompt. Mengetahui penggunaan perintah DOS adalah pengetahuan tersendiri yang perlu dipahami oleh administrator jaringan berbasis windows. Anda akan lebih mudah menguasai NetBios Hacking atau remote komputer berbasis console di windows dengan mengetahui perintah- perintah DOS.
Berikut daftar lengkap perintah DOS beserta fungsinya :
# ADDUSERS : Menambah/melihat daftar user melalui CSV file
# ARP : Address Resolution Protocol
# ASSOC : Mengganti ekstensi file asosiasi
# ASSOCIAT : Menjalankan file asosiasi satu langkah
# AT : Menjadwalkan perintah yang akan dijalankan lain waktu
# ATTRIB : Mengganti attribut file
# BOOTCFG : Mengedit pengaturan Windows boot
# BROWSTAT : Mengambil domain, browser dan PDC info
# CACLS : Mengganti permision file
# CALL : Memanggil salah satu program dari kelompok program
# CD : Pindah direktori/pindah folder
# CHANGE : Mengganti properties Terminal Server Session
# CHKDSK : Cek disk/harddisk dan memperbaiki permasalah harddisk
# CHKNTFS : Cek NTFS file system
# CHOICE : Menyetujui/memilih tombol input keyboard untuk memanggil file
# CIPHER : Enkripsi/dekripsi file atau folder
# CleanMgr : Menghapus otomatis temporary file termasuk recycle bin
# CLEARMEM : Menghapus/membersihkan memory
# CLIP : Mengcopy STDIN ke Windows clipboard.
# CLS : Membersihkan/menghilangkan layar
# CLUSTER : Clustering Windows
# CMD : Memulai/membuka command prompt
# COLOR : Mengganti warna layar command prompt
# COMP : Membandingkan isi dua file atau lebih
# COMPACT : Mengompress file atau folder pada partisi NTFS
# COMPRESS : Mengompress sebuah file pada partisis NTFS
# CON2PRT : Menghubungkan atau memutus koneksi printer
# CONVERT : Mengganti dari partisi FAT ke NTFS.
# COPY : Mencopy satu atau lebih files
# CSVDE : Import/Export Active Directory data
# DATE : Menampilkan tanggal
# Dcomcnfg : DCOM Configuration Utility
# DEFRAG : Mendefragmen harddisk
# DEL : Menghapus file
# DELPROF : Menghapus profil user NT
# DELTREE : Menghapus folder dan subfolder
# DevCon : Device Manager Command Line Utility
# DIR : Menampilkan daftar file dan folder
# DIRUSE : Menampilkan daftar disk yang terpakai
# DISKCOMP : Membandingkan isi dua buah floppy disk
# DISKCOPY : Mengcopy isi Floppy disk
# DNSSTAT : DNS Statistik
# DOSKEY : Mengedit baris perintah, memanggil ulang perintah, dan membuat macros
# DSADD : Menambah user dan grup komputer di active directory
# DSQUERY : Menampilkan daftar item di active directory
# DSMOD : Memodifikasi user dan grup komputer di active directory
# ECHO : Menampilkan pesan di layar
# ENDLOCAL : Menampilkan perubahan pada akhir kelompok file
# ERASE : Menghapus satu atau lebih file
# EXIT : Keluar dari commant prompt
# EXPAND : Menggelar file
# EXTRACT : Mengekstrak file
# FC : Membandingkan dua file
# FDISK : Menampilkan format disk dan partisi
# FIND : Mencari sebuah file
# FINDSTR : Mencari file berdasarkan potongan kata
# FOR : Menampilkan kondisi terakhir yang terjadi pada waktu terakhir
# FORFILES : Menampilkan proses kelompok file
# FORMAT : Memformat disk
# FREEDISK : Melihat kapasitas disk yang kosong
# FSUTIL : Utilitas file dan volume file
# FTP : File Transfer Protocol
# FTYPE : Menampilkan atau mengganti ekstensi file
# GLOBAL : Menampilkan user dari grup global
# GOTO : Mengakses langsung kelompok program melalui label program pada command line
# HELP : Bantuan
# HFNETCHK : Network Security Hotfix Checker
# IF : Salah satu perintah kondisi
# IFMEMBER : Kondisi salah satu user di NT Workgroup
# IPCONFIG : Konfigurasi IP (Internet Protocol)
# KILL : Mematikan/menghapus program yang sedang berjalan di memory
# LABEL : Mengganti label disk
# LOCAL : Menampilkan anggota sebuah grup
# LOGEVENT : Menulis file di NT event viewer.
# LOGOFF : Logoff
# LOGTIME : Menampilkan Log tanggal dan waktu pada sebuah file
# MAPISEND : Mengirim e-mail dengan baris perintah
# MEM : Menampilkan memori yang terpakai
# MD : Membuat sebuah folder
# MODE : Mengkonfigurasi system device
# MORE : Menampilakn output/hasil berikutnya dilayar
# MOUNTVOL : Manajemen volume mount point
# MOVE : Memindahkan file
# MOVEUSER : Memindahkan user
# MSG : Mengirim pesan
# MSIEXEC : Microsoft Windows Installer
# MSINFO : Windows NT diagnosik
# MSTSC : Terminal Server Connection (Remote Desktop Protocol)
# MUNGE : Mencari dan mereplika teks dalam sebuah file
# MV : Mencopy file yang sedang aktif
# NET : Manajemen jaringan yang digunakan
# NETDOM : Domain Manager
# NETSH : Mengkonfigurasi network protocols
# NETSVC : Daftar perintah Service Controller
# NBTSTAT : Menampilkan statistik jaringan (NetBIOS TCP/IP)
# NETSTAT : Menampilkan statistik jaringan (TCP/IP)
# NOW : Menampilkan tanggal dan waktu sekarang
# NSLOOKUP : Name server lookup
# NTBACKUP : Membackup file
# NTRIGHTS : Mengedit user
# PATH : Menampilkan alamat (path) sebuah program
# PATHPING : Menelusuri jejak koneksi yang terganggu dan kehilangan paket
# PAUSE : Mengentikan proses sejenak pada program atau perintah yang sedang berjalan
# PERMS : Menampilkan user permition
# PERFMON : Memonitor permorma
# PING : Mengetes koneksi jaringan
# POPD : Restore ke harga awal pada direktori asli berdasarkan PUSHD
# PORTQRY : Menampilkan status port dan services
# PRINT : Mencetak teks
# PRNCNFG : Menampilkan, mengkonfigurasi atau mengganti nama printer
# PRNMNGR : Menambah, menghapus atau mendefault printer
# PROMPT : Mengganti perintah
# PsExec : Mengeksekusi proses secara remote
# PsFile : Menampilkan file yang terbuka secara remote
# PsGetSid : Menampilkan SID komputer pengguna
# PsInfo : Menampilkan informasi sistem komputer
# PsKill : Mematikan proses berdasarkan nama atau ID proses
# PsList : Menampilkan detail proses yang sedang berjalan
# PsLoggedOn : Melihat siapa yang sedang Logon baik local maupun sharing
# PsLogList : Menampilkan rekaman LOG
# PsPasswd : Mengganti password account
# PsService : Menampilkan dan mengontrol services
# PsShutdown : Shutdown atau merestart komputer
# PsSuspend : Suspend
# PUSHD : Menyimpan kemudian mengganti pada direktori asli
# QGREP : Mencari file berdasarkan pola
# RASDIAL : Manajemen RAS connections
# RASPHONE : Manajemen RAS connections
# RECOVER : Merecover file yang rusak dari disk
# REG : Membaca, mengeset atau menghapus registry key atau value
# REGEDIT : Mengimpor/eksport pengaturan registry
# REGSVR32 : Register atau unregister DLL file
# REGINI : Mengganti Registry Permissions
# REM : Merekam komentar pada kelompok file
# REN : Mengganti nama file
# REPLACE : Menindih (replace) atau mengupdate file dengan file lainya
# RD : Menghapus folder
# RDISK : Membuat Recovery Disk
# RMTSHARE : Sharing folder atau printer
# ROBOCOPY : Menyalin file atau folder secara keseluruhan (asli)
# ROUTE : Manipulasi network routing tabel
# RUNAS : Menjalankan program pada user account berbeda
# RUNDLL32 : Menjalankan perintah DLL32
# SC : Service Control
# SCHTASKS : Membuat atau mengedit schedule task
# SCLIST : Menampilkan service NT yang sedang berjalan
# ScriptIt : Mengontrol aplikasi GUI
# SET : Menampilkan, mengeset atau menghapus variabel tertentu
# SETLOCAL : Mengubah local konfigurasi sementara pada kelompok file
# SETX : Mengatur konfigurasi variabel secara permanen
# SHARE : Menampilkan atau mengedit data/printer sharing
# SHIFT : Menyisipkan parameter pada kelompok file
# SHORTCUT : Membuat shortcut file
# SHOWGRPS : Menampilkan NT Workgroups user yang tergabung
# SHOWMBRS : Menampilkan keanggotaan user pada sebuah workgroup
# SHUTDOWN : Mematikan komputer
# SLEEP : Mematikan sementara (x second)
# SOON : Menjadwalkan perintah agar berjalan pada waktu yang akan datang
# SORT : Sort input
# START : Menjalankan program tertentu pada jendela terpisah
# SU : Switch User
# SUBINACL : Edit file, folder Permissions, Ownership dan Domain
# SUBST : Mengurutkan lokasi berdasarkan drive letter
# SYSTEMINFO : Menampilkan daftar konfigurasi sistem
# TASKLIST : Menampilkan daftar aplikasi dan service yang sedang berjalan
# TIME : Menampilkan atau mengkonfigurasi tanggal/waktu
# TIMEOUT : Penundaan proses
# TITLE : Mengatur judul jendela CMD.EXE pada waktu berjalan
# TOUCH : Mengganti stempel waktu (timestamps) file
# TRACERT : Menelusuri route jaringan pada remote host
# TREE : Menampilkan folder terstruktur pada mode grafis
# TYPE : Menampilkan isi sebuah file
# USRSTAT : Menampilkan daftar nama domain dan sesi login terakhir
# VER : Menampilkan informasi versi
# VERIFY : Memverifikasi file yang telah disimpan
# VOL : Menampilkan label disk
# WHERE : Menentukan dan menampilkan lokasi file pada stuktur direktori
# WHOAMI : Menampilkan UserName dan domain sebenarnya
# WINDIFF : Membandingkan isi dua buah file dan konfigurasinya
# WINMSD : Diagnosa sistem windows
# WINMSDP : Diagnosa sistem windows lainya
# WMIC : Perintah WMI
# XCACLS : Mengganti file permission
# XCOPY : mengcopy files dan folder
Lindungi Flashdisk Dan Komputer Dengan Panda USB Vaccine
 1. Computer Vaccination – aplikasi ini akan menonaktifkan fitur AutoRun dari komputer bersistem operasi Windows secara menyeluruh, sehingga program/virus yang memanfaatkan file AUTORUN.inf dan berada di dalam USB/CD/DVD tidak akan dieksekusi/dijalankan secara otomatis. Tapi Anda tetap bisa mengembalikan fitur tersebut ke keadaan semula.
1. Computer Vaccination – aplikasi ini akan menonaktifkan fitur AutoRun dari komputer bersistem operasi Windows secara menyeluruh, sehingga program/virus yang memanfaatkan file AUTORUN.inf dan berada di dalam USB/CD/DVD tidak akan dieksekusi/dijalankan secara otomatis. Tapi Anda tetap bisa mengembalikan fitur tersebut ke keadaan semula.2. USB Drive Vaccination – Virus kini tidak bisa lagi membuat file AUTORUN.inf untuk membantu penyebarannya. Aplikasi ini akan membuat file AUTORUN.inf khusus ke dalam flashdisk, di mana file tersebut sudah dirancang supaya tidak bisa diganti, diedit, ataupun dihapus oleh virus. Pengguna juga tidak bisa menghapus file tersebut kecuali dengan melakukan format.
Untuk saat ini fasilitas vaksinasi pada perangkat USB hanya berlaku pada tempat penyimpanan berformat FAT & FAT32.
Kalo kamu tertarik,silahkan Download Panda Usb Vaccine.



















